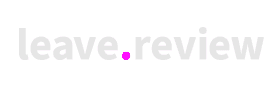Introduction
You’re here because you know exactly what you want – an easy way to get a QR code for your Google reviews. You want customers to point their phone and instantly land on your Google review listing so that they can give you that 5-Star review you deserve. This article covers more than this; click the links below to jump to the part you need
Benefits of Google Review QR Codes
The fastest way to get a Google Review QR Code
Recommended: The smart way to get a smart review QR code
Do your customers need to install an App on your phone to read QR codes?
How do QR codes actually work?
How do I get my Google review link?
Benefits of Google Review QR Codes
- Ease of use: QR codes eliminate customers needing to search for your business online or navigate multiple pages to find the review section. With a simple scan, they can quickly access the review page.
- Convenience: By providing a QR code, you offer customers a hassle-free way to leave a review without requiring them to remember your business name or go through multiple steps to find your listing.
- Increased reviews: The convenience of scanning a QR code significantly increases the likelihood of customers leaving reviews. This can lead to a higher volume of reviews, enhancing your business’s online reputation.
The fastest way to get a Google Review QR Code
- Access your Google My Business account: Ensure that you have claimed and verified your business listing on Google My Business. If you haven’t done so, visit https://www.google.com/business/ and follow the steps to claim and verify your listing.
- Go to the “Reviews” section: Once logged into your Google My Business account, navigate to the “Reviews” section on the left-hand side menu.
- Locate the “Get more reviews” button: Within the “Reviews” section, look for the “Get more reviews” button. Clicking on this button will open a new window.
- Copy the URL or generate a short link: In the new window, you will find a URL or a “Copy short URL” button. Clicking on either option will create a link to your review page.
- Generate the QR code: Use a QR code generator tool (there are many available online) and paste the copied URL or short link into the designated field. The tool will automatically generate a scannable QR code for your Google review page.
https://www.qr-code-generator.com – this is a great QR generator, powered by Bit.ly
https://www.qrcode-monkey.com – this system also includes stats on how often the code is used
https://express.adobe.com/tools/qr-code-generator – Adobe have provided a nice simple QR Code generator that can easily cover your needs
The smart way to get a review QR code
Yes – sure you can get a QR code for your Google Review page following the steps, but what if you would like to get reviews on more than website? What if you want reviews on Trip Advisor AND Google? Create 2 QR codes? Nope – there is a smarter way. Introducing Leave.Review – The easier way to have 1 QR code for All of the review sites that work for your business. Watch the video below to see how the one link gives your customers a way to automatically distribute reviews across all of your essential review sites. This link can easily be turned in to a QR code using one of the QR Generators above (or get a QR automatically from the leave.review software)
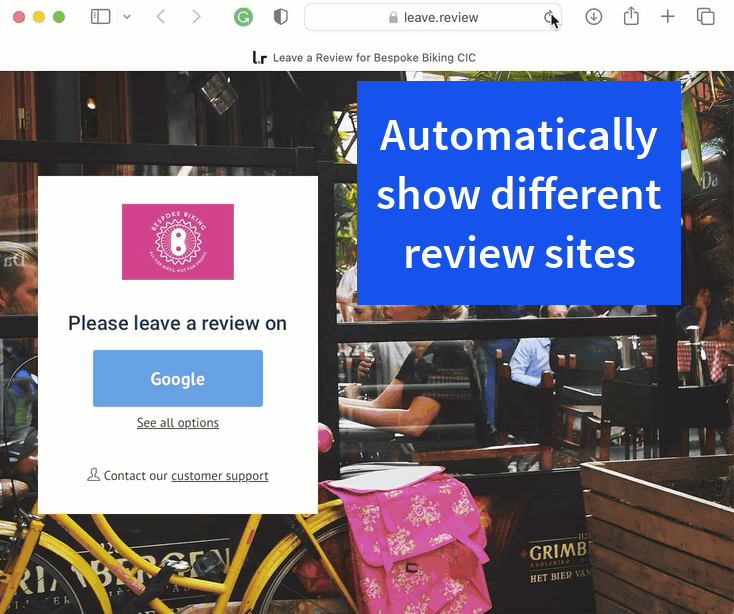
Do you need to install an App on your phone to read QR codes?
One of the positive things to come out of the COVID 19 pandemic is the education and uptake of QR codes (Quick Response Codes).
Before COVID 19, QR codes were the tools of the nerds (like me, and even I rarely used them). Sure you’d find them on the back of some advertising packages, but most people had no idea what they are. The thought of pointing your camera at the code was as alien as…… well an Alien.
During COVID, they became ubiquitous and sometimes an essential passport to access the normality that was taken away from us all.
Most phones have inbuilt QR readers. Apple released the feature for iPhones to read QR Codes as early as 2017, and Google android introduced in 2018 – before that, people had to download an app to read QR codes
How do QR codes actually work?
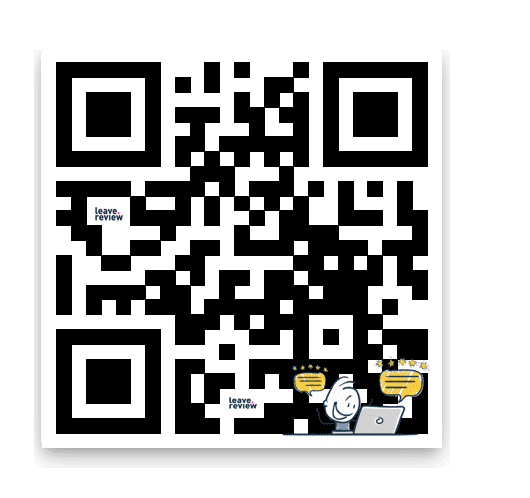
You know barcodes right? You know how they work right?
Nope – ok, well each line reflects an amount of light. Depending upon the amount of light it reflects its tells the computer what number it is. You’ve been in a store before when the code doesn’t scan, so the cashier grumpily types in the number manually while squinting at the tiny digits.
So what is the difference between QR codes to barcodes? Well first of all a barcode is read horizontally, whereas a QR code is read vertically and horizontally. Due to this structural difference, it can hold a hundred times more information. kaboom!
The 3 black squares are position markers – these allow the scanners to know where the data modules are. The different-sized blocks are in rows and columns, and each block represents different pieces of information. Some cool things about QR codes are that they can have your logo/picture in the centre and they have built-in error correction (something called the Reed-Solomon Code), which adds backup data to the QR code mathematically. This means if part of the QR code is obscured, it will still work (up to a point)
Check the QR code on the right; we have the Leave.Review logo and our main character image embedded onto the QR code. I created this quickly by pasting on the graphics and testing, but you can get really creative with your branding and your QR code.
How do I get my Google review link?
We have a blog post on how to create your Google review link – but the concept of creating a QR code can be used for any review site, eg Trip Advisor, Facebook, etc
In short though, you head over to your Google Business listing and